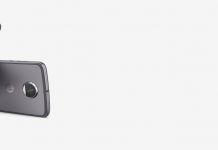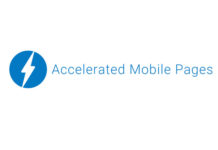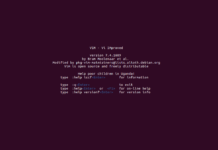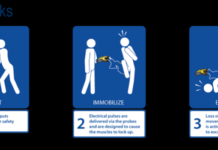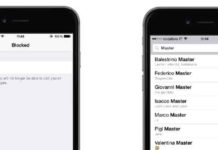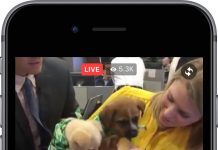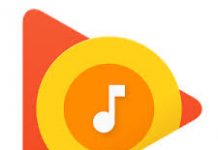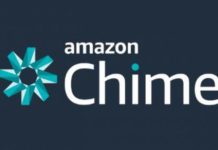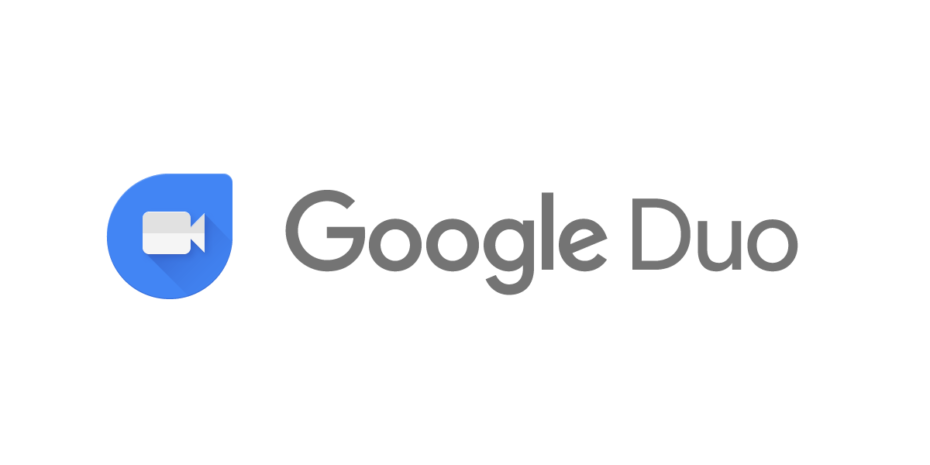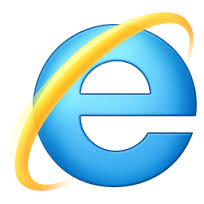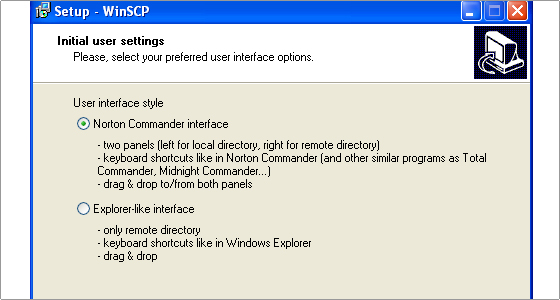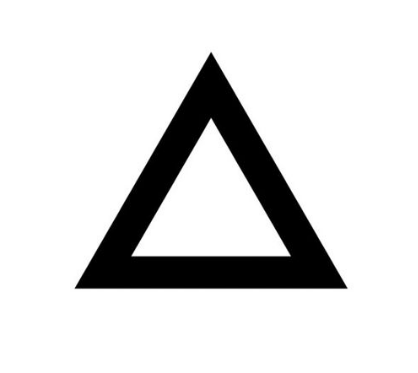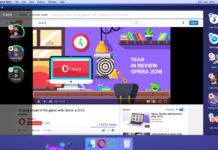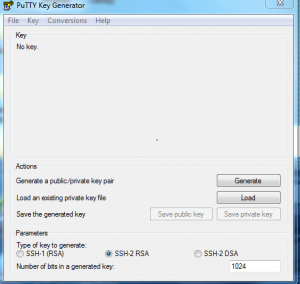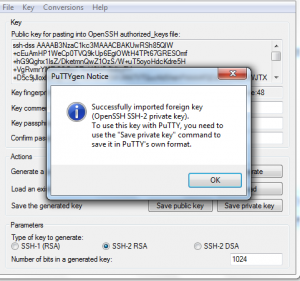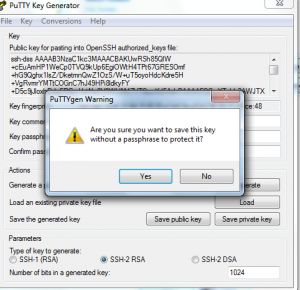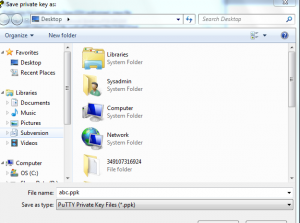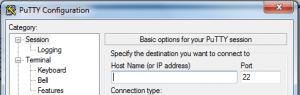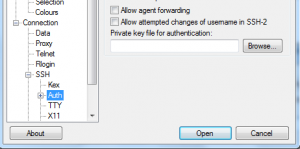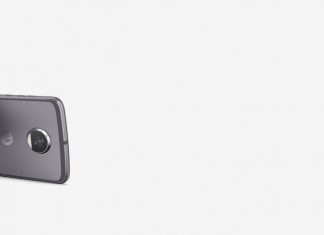To connect to Linux/Unix Instance we need to use puTTY with ppk key as authorisation which can be created from Private Key (.pem) corresponds to your Key Pair that was selected while creating the instance. We need to convert the Private Key (.pem) to .ppk format as PuTTY does not support private key format provided by Amazon. For this conversion we require PuTTYgen which converts the .pem key to .ppk format supported by PuTTY.
Steps to convert the file:
a) Start PuTTYgen (which can be downloaded from Internet) & Click Load.
b) Once you Click on Load, explorer window will open where you need to browse to the location of the private key (abc.pem) you want to convert which is given by Amazon corresponds to the key pair while creating Instance.
By default only files with .ppk extension will be shown, you need to select “all files” and then select .pem file and click open.
c) Once you select open, .pem file will be loaded and popup will come on screen where you need to click OK.
d) After clicking OK please click on save private key and another popup will come on screen where you need to click YES.
e) Once you click on YES, browser window will open where you can browse to the location where you want to save the .ppk file which can be used in PuTTY to connect to Linux/Unix Instance.
f) Once the conversion process is complete you just need to open PuTTY where you can put IP address of your Instance in Session screen of putty and port will remain 22 (as long as ssh port 22 access is given on Amazon Instance as well in security groups)
Now browse the .ppk key in PuTTY Configuration Category Connections >SSH >AUTH where you need to browse the saved .ppk key which we just created following the above steps and click open.
After clicking open you will be able to connect to Linux/Unix Instance on Amazon using PuTTY via ssh.